Cara Membuat Desain Poster dengan Gaya Poster Film
Pada artikel kali ini saya membuat tutorial cara membuat
desain poter menggunakan aplikasi Gimp. Desain poster yang saya buat kali ini
terinspirasi dari desain poster film-film super hero. Itu sebabnya sekilas
poster ini mirip dengan poster film super hero. Artikel kali ini pun akhirnya
saya beri judul Cara Membuat Desain Poster dengan Gaya Poster Film. Pada
tutorial kali ini kita akan banyak bermain menggunakan brush, seolah-olah
seperti kita sedang melukis dan kertas kerja Gimp sebagai kanvasnya. Jadi
sebenarnya teman-teman bisa melakukan improvisasi tanpa harus mengikuti
langkah-langkah tutorialnya secara kaku. Untuk membuat desain posternya mari
kita ikuti langkah-langkah berikut.
Pertama buka aplikasi Gimp kemudian buat kertas kerja baru
caranya klik menu file >> new, pilih kertas kerja berukuran A5.
Selanjutnya kita memerlukan gambar bumi, teman-teman bisa
mencarinya di internet. Apabila teman-teman telah memilikinya buka gambar
tersebut di aplikasi Gimp.
Kita juga memerlukan gambar manusia, teman-teman bisa
mencarinya diinternet atau menggunakan foto teman-teman sendiri.
Kita kembali lagi ke kertas kerja, buat layer baru pada
kertas kerja caranya klik menu layer >> new layer atau bisa juga dengan
mengklik icon new layer di sidebar layer. Setelah layer baru dibuat,
teman-teman shape berbentuk segi empat kemudian beri warna dengan warna hitam.
Untuk cara membuat shape di aplikasi Gimp silahkan baca artikel saya yang yang berjudul Cara Membuat Shape di Gimp.
Seleksi layer bumi dengan cara buat seleksi seluruh gambar dengan
cara select all atau Ctrl+A setelah itu klik fuzzy select tool dan pilih
subtract from the current selection dan klik pada area di luar gambar bumi.
Copy gambar bumi yang sudah diseleksi tadi kemudian pindah
ke kertas kerja klik menu edit >> paste as >> new layer.
Selanjutnya kita akan memindahkan gambar orang ke kertas
kerja kita, caranya seleksi terlebih dahulu gambar orang tersebut. Kali ini
saya menggunakan foreground select tool untuk membuat seleksinya. Cara menggunakan foreground tool adalah dengan menyapu area yang ingin diseleksi menggunakan brush yang telah disediakan, sehingga area yang tadinya berwarna biru, maka pada area yang akan diseleksi warnanya menjadi normal, setelah area yang ingin kita seleksi berwarna normal tekan enter. Apabila
telah diseleksi klik menu edit >> copy dan paste as new layer ke kertas
kerja kita.
Letakkan posisi layer yang bergambar orang di bawah layer
bergambar bumi.
Buat layer baru, setelah itu gunakan paintbrush tool untuk menutupi
sebagian area bumi, gunakan warna hitam, warna yang sama dengan warna
background.
Hapus sebagian brush tadi menggunakan eraser tool turunkan
opacitynya untuk memberi kesan bumi yang tertutupi bayangan.
Seleksi layer bumi dengan cara klik kanan pada layer
bergambar bumi dan pilih alpha to selection, setelah itu buat layer baru pada
layer baru tersebut kita akan mewarnai pinggiran bumi bagian atas dengan warna
putih, gunakan paintbrush tool untuk mewarnainya, seleksi pada layer bumi tadi
berfungsi sebagai pembatas agar saat kita mewarnai tidak keluar sampai area
bumi.
Buat layer baru, kali ini letakkan layer tersebut dibawah
layer bergambar orang, gunakan paintbrush tool dan gunakan warna putih warnai seperti
gambar di atas.
Setelah itu dengan cara serupa gunakan paintbrush tool dan
beri warna orange warnai seperti gambar di atas.
Buat layer baru lagi dengan cara serupa kali ini berikan
warna kuning dan warnai seperti gambar di atas.
Buat layer baru kali ini letakkan layer baru tersebut di
bawah layer brush berwarna putih. Gunakan paintbrush dan beri warna orange
turunkan opacitynya sehingga didapatkan brush yang tipis. Brush ini dimaksudkan
untuk membuat efek cahaya.
Buat layer baru letakkan layer tersebut di bawah layer
bergambar orang, kemudian gunakan paintbrush untuk membuat bulatan cahaya dengan
menggunakan warna orange seperti gambar di atas.
Buat layer baru lagi kali ini letakkan di atas layer
berwarna orange yang baru kita buat tadi, gunakan paintbrush dan beri warna
kuning untuk membuat bulatan cahaya dengan ukuran yang lebih kecil, lihat
seperti gambar di atas.
Buat lagi layer baru di atas layer berwarna kuning gunakan
paintbrush berwarna putih kemudian buat bulatan cahaya dengan ukuran yang lebih
kecil, seperti gambar di atas.
Karena menurut saya warna putih di layer nomor 3 agak kurang
cocok jadi saya menghapusnya sebagian. Saat menghapus turunkan sedikit
opacitynya agar hapusannya lebih tipis.
Saya juga menambahkan brush putih pada bagian ujung-ujungnya
di layer nomor 3.
Selanjutnya kita akan memberikan warna orange tipis pada
gambar bumi untuk menunjukkan bumi yang sedang terkena cahaya. Caranya klik
kanan pada layer bumi kemudian pilih alpha to selection setelah itu buat layer
baru letakkan di atas layer bumi. Di layer baru tersebut gunakan paintbrush dan
beri warna orange kekuningan. Setelah itu atur mode layer menjadi soft light.
Pada langkah ini saya ingin menyesuaikan efek cahaya jadi
saya menambahkan warna orange kekuningan menggunakan paintbrush tool seperti
gambar di atas.
Atur efek cahaya dengan memodifikasi pewarnaan menggunakan
paintbrush tool sehingga tampak seperti gambar di atas.
Seleksi layer bergambar orang dengan menggunakan alpha to selection.
Kemudian buat layer baru letakkan di atas layer bergambar orang kemudian warnai
dengan warna orange dibagian pinggir gambar orang seperti gambar di atas.
Atur mode layernya menjadi overlay.
Seleksi lagi layer gambar orang dengan cara serupa. Setelah itu
buat layer baru, gunakan brush berwarna kuning dan warnai pada bagian – bagian yang
tampak terkena cahaya pada bagian pinggir gambar orang.
Atur mode layer menjadi overlay dan turunkan opacitynya.
Gunakan langkah serupa pada sisi lainnya.
Agar pada bagian sisi kanan berwarna terang, tambahkan brush
berwarna putih warnai pada bagian pinggir gambar orang dengan membuat seleksi
terlebih dahulu mengguankan alpha to selection pada layer bergambar orang. Atur
mode layer agar menjadi overlay. Letakkan layer di atas layer bergambar orang.
Buat layer baru dan warnai hitam pada bagian badan bergambar
orang agar mendapatkan kesan seperti bayangan.atur mode layer agar menjado overlay
dan turunkan opacitynya. Apabila bayangannya
dirasa masih kurang tebal, teman-teman bisa mengcopy layer tersebut.
Selanjutnya saya melakukan penyesuaian pada bayangan bumi dengan
menambahkan brush dan menghapusnya sebagian seperti gambar di atas.
Selanjutnya saya menambahkan efek cahaya menggunakan
gradient dengan cara copy terlebih dahulu layer shape. Kemudian pada layer
shape yang telah dicopy tambahkan gradient menggunakan blend tool, sebelumnya
atur terlebih dahulu gradient seperti gambar di atas.
Setelah itu tambahkan tulisan dengan efek cahaya, untuk
cara membuatnya teman-teman bisa membaca tutorial saya yang berjudul Cara Membuat Efek Cahaya pada Tulisan Menggunakan Gimp.
Demikian tadi tutorial yang saya buat mengenai cara membuat
desain poster dengan gaya film menggunakan aplikasi Gimp, semoga bermanfaat.
Posted by desainzain
Desain Zain Updated at: 19:14

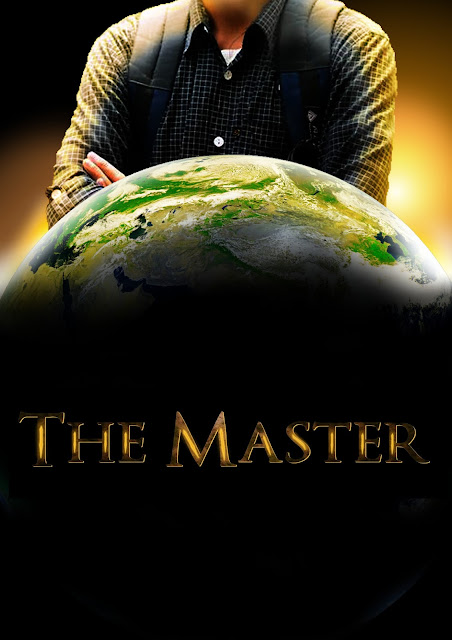

































nais
ReplyDeletebermanfaat srkali khususnya bagi yang baru belajarvtentang desain grafis Jasa desain brosur jogja
ReplyDelete